Anlegen der Banner
Aus der Kategorie Übersicht klickt man nun auf Edit (Bleistift) der Kategorie. Dort entweder auf 'Banner neu' und dann das Pfeil Symbol oder auf das Plus im Kopf der Kategorie:
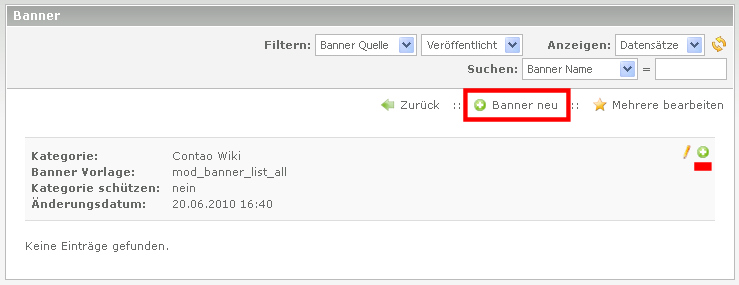
Als erstes muss nun die Banner Quelle gewählt werden:
- interner Banner (Grafik / Flash Dateien liegen auf dem Server)
- externer Banner (Grafik / Flash Dateien werden über URL eingebunden)
- Text Banner
Bei der Auswahl kommen die entsprechenden passenden Formularfelder dafür.
Grafik Banner
- Banner Name
- Der Banner Name wird in der Banner Übersicht angezeigt und im mitgelieferten Template unterhalb der Banner Grafik angezeigt.
- Banner Gewichtung
- Damit kann die Häufigkeit der Anzeige gesteuert werden. Je höher die Gewichtung desto häufiger wird dieser Banner angezeigt.
- Banner Ziel URL
- Die URL des Zieles bei Klick auf die Banner Grafik. Die Eingabe muss inklusive http:// erfolgen.
- Kein Pflichtfeld.
- Ohne URL wird die Banner Grafik ohne Verlinkung angezeigt.
- Alternative kann auch ein internes Ziel ausgewählt werden (Banner Ziel Seite )
- Banner Datei
- Hier kann nun die Datei ausgewählt werden.
- Banner Breite und Höhe sowie der Skalierungsmodus
- Um die Bannergröße anzupassen, kann man hier die Bannerbreite und/oder die Bannerhöhe in Pixel angeben.
- ACHTUNG: Animierte GIFs werden bei Größen-Angaben durch die GD-Neuberechnung leider zum Standbild.
- Banner Kommentar
- Die erste Zeile wird als "title" Tag im HTML Quellcode eingebaut und angezeigt, wenn man den Mauszeiger über die Banner Grafik bewegt.
- Domain Filter
- Mit Angabe einer Domain, wird dieser Banner nur für diese Domain genutzt.
- CSS-ID/Klasse
- ID und beliebig viele Klassen für das Wrapper Element. Ein Präfix "banner_" wird automatisch hinzugefügt.
- Veröffentlicht
- Solange diese Option nicht aktiviert ist, wird dieser Banner nicht für die Anzeige berücksichtigt.
- Begrenzung der Views und Klicks
- Definition maximale View und/oder Klicks
Flash Banner
- Banner Name
- Der Banner Name wird nur in der Banner Übersicht angezeigt.
- Banner Gewichtung
- Damit kann die Häufigkeit der Anzeige gesteuert werden. Je höher die Gewichtung desto häufiger wird dieser Banner angezeigt.
- Banner Ziel URL
- Die URL des Zieles bei Klick auf den Flash Banner. Die Eingabe muss inklusive http:// erfolgen.
- Kein Pflichtfeld.
- Ohne URL wird der Flash Banner ohne Verlinkung angezeigt.
- Alternative kann auch ein internes Ziel ausgewählt werden (Banner Ziel Seite )
- Banner Datei
- Hier kann nun die Datei ausgewählt werden.
- Banner Breite und Höhe
- Um die Bannergröße anzupassen, kann man hier die Bannerbreite und/oder die Bannerhöhe in Pixel angeben.
- Banner Kommentar
- Eingabe nicht nötig, wird im Frontend nicht verwendet,
- Domain Filter
- Mit Angabe einer Domain, wird dieser Banner nur für diese Domain genutzt.
- CSS-ID/Klasse
- ID und beliebig viele Klassen für das Wrapper Element. Ein Präfix "banner_" wird automatisch hinzugefügt.
- Veröffentlicht
- Solange diese Option nicht aktiviert ist, wird dieser Banner nicht für die Anzeige berücksichtigt.
- Begrenzung der Views und Klicks
- Definition maximale View und/oder Klicks
Ein Flash Fallback auf eine Bilddatei ist möglich, siehe im Abschnitt Feinheiten Flash Fallback
Text Banner
- Banner Name
- Der Banner Name wird in der Banner Übersicht angezeigt und im mitgelieferten Template als Überschrift, die gleichzeitig mit der Ziel URL verlinkt wird.
- Banner Gewichtung
- Damit kann die Häufigkeit der Anzeige gesteuert werden. Je höher die Gewichtung desto häufiger wird dieser Banner angezeigt.
- Banner Ziel URL
- Die URL des Zieles bei Klick. Die Eingabe muss inklusive http:// erfolgen. Kein Pflichtfeld.
- Ohne URL wird der Banner ohne Verlinkung angezeigt.
- Im mitgelieferten Template wird nur die Domain als Kurzform angezeigt. (3. Zeile, siehe Bild weiter oben)
- Banner Kommentar
- Dies wird die Textzeile. (2. Zeile, siehe Bild weiter oben)
- Domain Filter
- Mit Angabe einer Domain, wird dieser Banner nur für diese Domain genutzt.
- CSS-ID/Klasse
- ID und beliebig viele Klassen für das Wrapper Element. Ein Präfix "banner_" wird automatisch hinzugefügt.
- Veröffentlicht
- Solange diese Option nicht aktiviert ist, wird dieser Banner nicht für die Anzeige berücksichtigt.
- Begrenzung der Views und Klicks
- Definition maximale View und/oder Klicks